前回の記事でESP32とモータードライバを使ってDCモーターを動かしてみましたが、プラレールに乗せるには少々基板が大きくなってしまいました。
マイコン部分をATTiny85に、BLEをAE-TYBLE16置き換えて小型化してみようと思います。
まずはATTinyの使い方を覚えるため、こちらの記事を参考にArduinoでATTiny85にプログラムを書き込み、Lチカできるか試してみます。
Arduino IDEを使ってAVRにスケッチを書き込む - おもちゃラボ
開発環境
- Mac Book (10.13.6)
- Arduino IDE (1.8.13)
機材一覧
その他 ブレッドボード、ジャンパワイヤ、LED、抵抗など
Arduino IDE設定
Arduino IDEからATTinyに書き込みするためには、パッケージを追加する必要があります。
Arduino IDEの環境設定を開き、追加のボードマネージャーのURLの部分に
http://drazzy.com/package_drazzy.com_index.jsonを入力します。
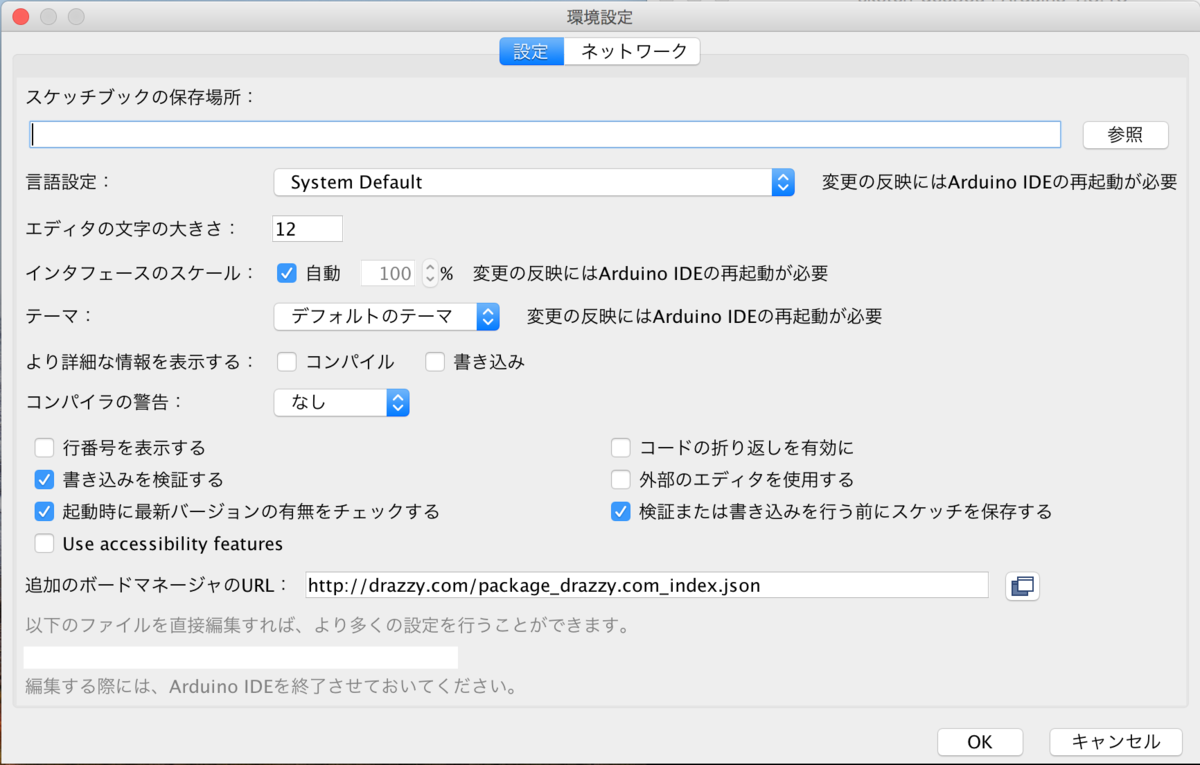
続いてボードマネージャーからATTinyCoreを探してインストールします。
この記事の時点で最新だった1.5.2をインストールしました。
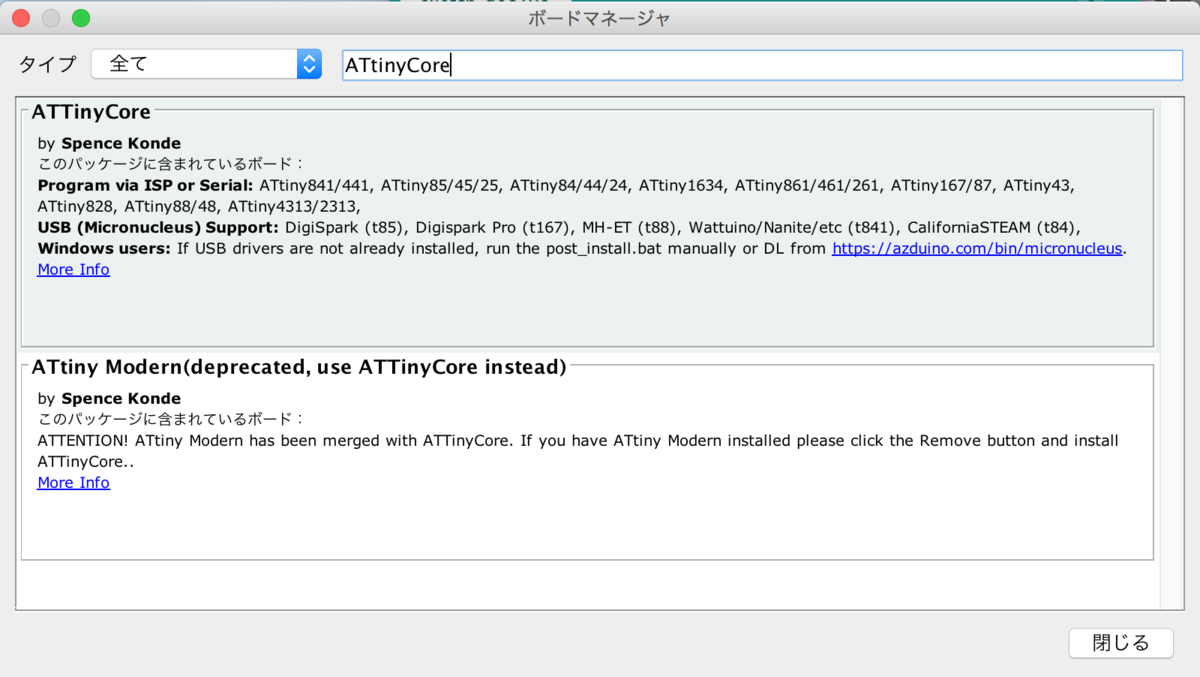
ボードとChipをATTiny85に、Clockを8MHz(internal)に、書き込み装置をUSBaspに設定します。

Arduino書き込み
AVRライターのVCC、GND、MOSI、MISO、SCK、RSTをそれぞれATTiny85データシートを参考に該当するピンに接続します。
書き込み後のピン配置はこちらに記載されているようなので確認しておきます。 github.com
書き込むプログラムは以下になります。
忘れてしまいそうなのでPIN配置をメモしておきました。
/* * ATTiny85 PIN * 5/A0 U VCC * 3/A3 | 2/A1 * 4/A2 | 1 * GND | 0 */ #define LED 3 void setup() { pinMode(LED, OUTPUT); } void loop() { digitalWrite(LED, HIGH); delay(100); digitalWrite(LED, LOW); delay(100); }
結果
書き込み後に3番PINに抵抗とLEDを繋ぎ、Lチカを確認できました。

正直ここまで簡単に書き込みができるとは思ってませんでした。
この大きさでプログラムを動かせるのなら、今後いろんな使い道がかなりありそうで夢が膨らみます。
次はAE-TYBLE16を試してみようと思います。